フィッシュアイ(全方位)カメラを利用した『ヒートマップ機能』の設定方法について解説いたします。
フィッシュアイ(全方位)カメラは、カメラ内部に様々なアプリケーションを保有しており、小売業の店舗マネジメントに活用することができます。
ヒートマップ機能は、人の動きを視覚的に分析するための機能です。カメラが捉えた映像データを基に、特定のエリアでの動きの滞在時間を色で表現します。
赤やオレンジは高頻度の動き、青や緑は低頻度を示します。この機能により、店舗では混雑エリアの特定、工場では作業効率の分析、動線分析や店舗レイアウトの最適化にも活用されます。
なお、本設定ガイドは”設定手順の一例”です。
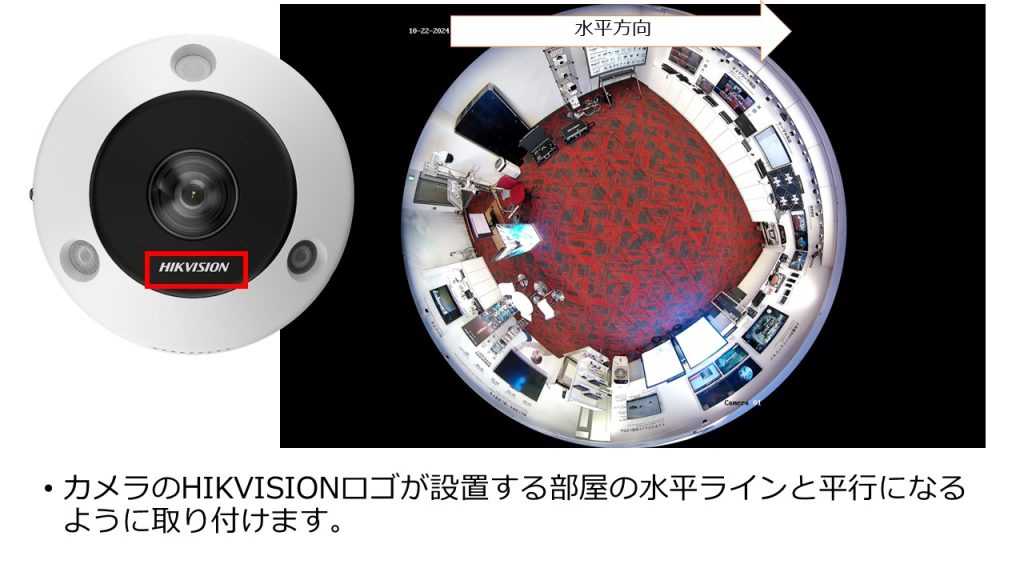
カメラのHIKVISIONロゴが設置する部屋の水平ラインと平行になるように取り付けます。
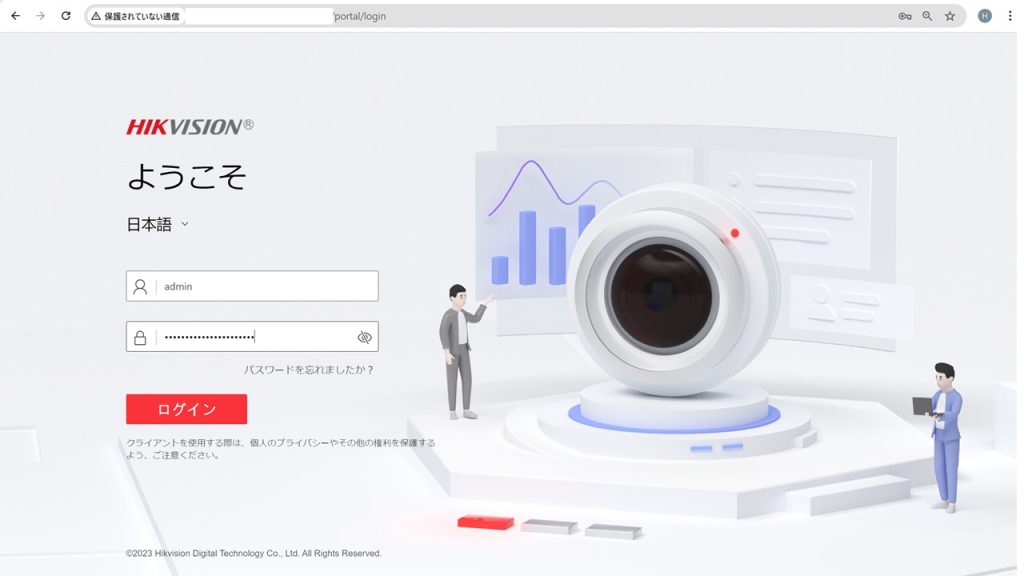
ブラウザにカメラのIPアドレスを入力し、接続します。
ユーザー名とパスワードでログインします。
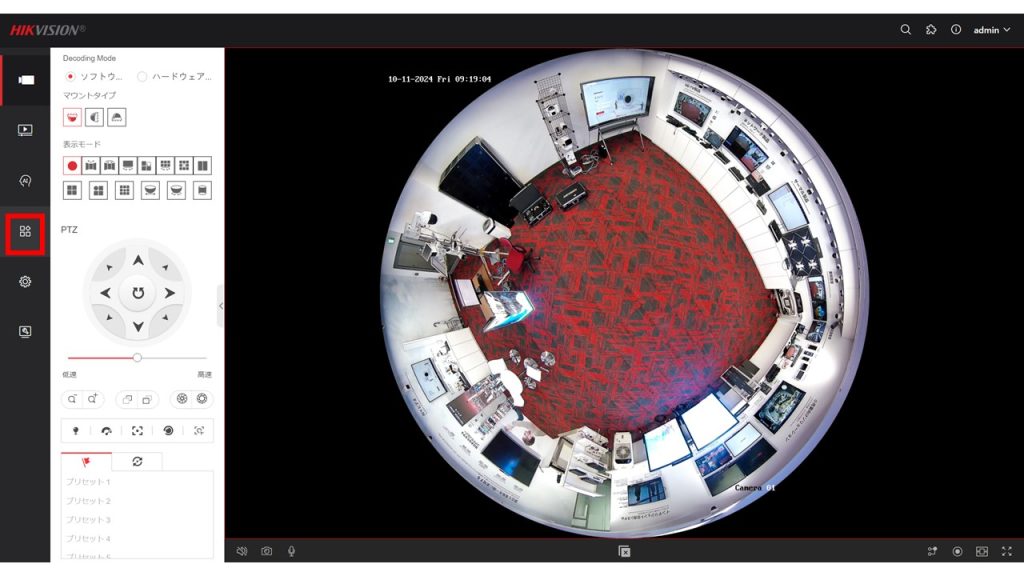
『VCA設定』をクリックします。
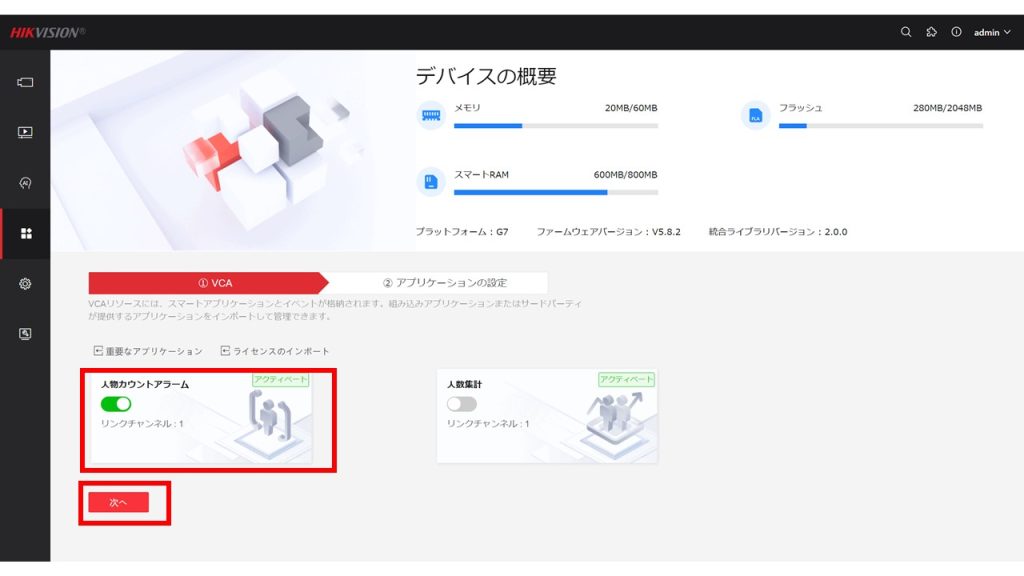
アプリケーションの選択画面で『人数カウントアラーム』を選択します。
『次へ』をクリックします。
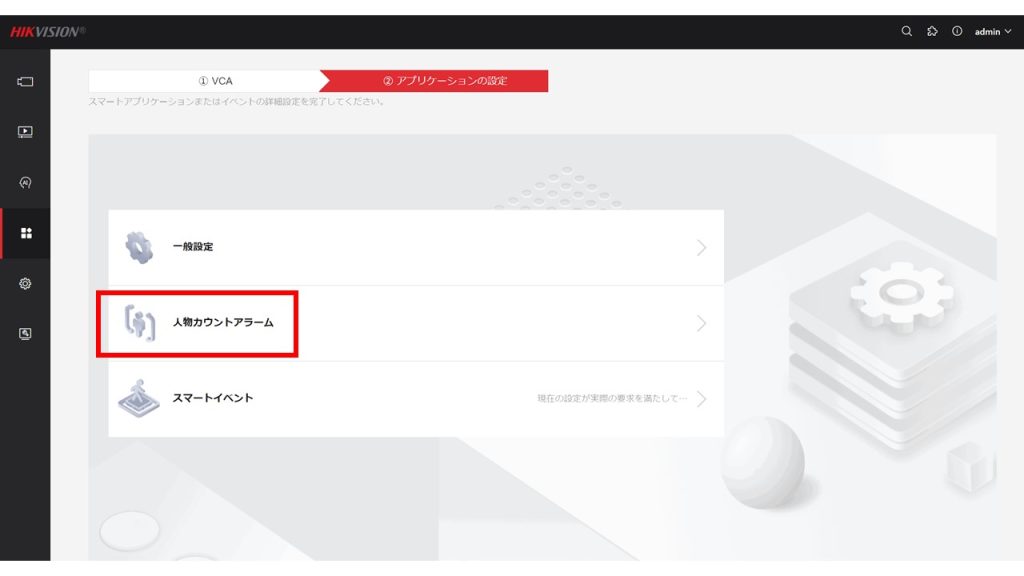
『人数カウントアラーム』をクリックします。
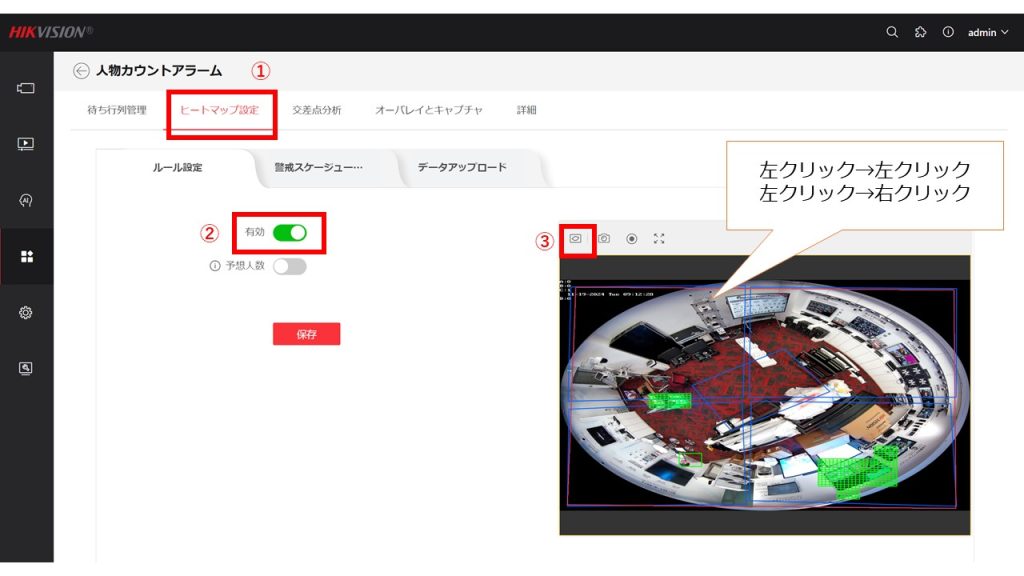
『ヒートマップ機能』タブをクリックし、スライドボタンを『有効化』します。
右側の画面上で、分析対象となるエリアを選択します。
※四角形の頂点は左クリックで指定します。最後は右クリックします。
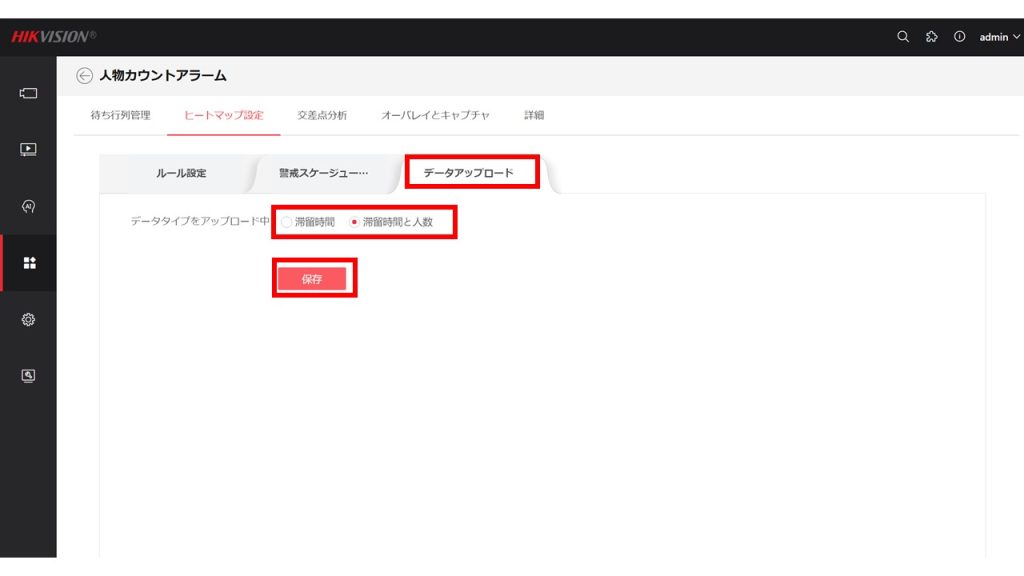
『データアップロード』タブをクリックします。
滞在時間のみ分析しデータを集計するのか、それとも滞在時間と人数の両方で分析しデータを集計するのか選択します。『保存』ボタンを押下します。
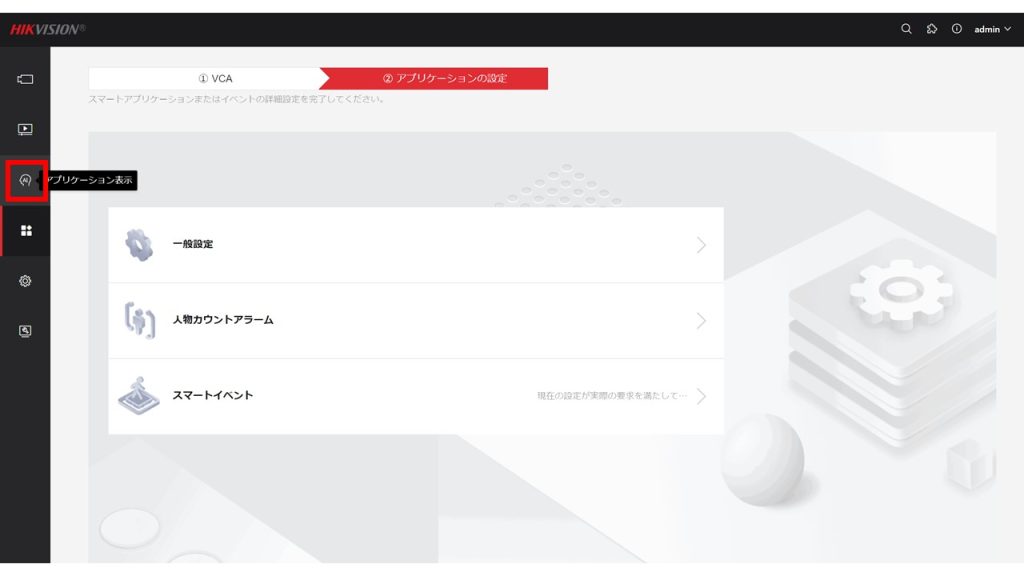
『アプリケーション表示』をクリックします。
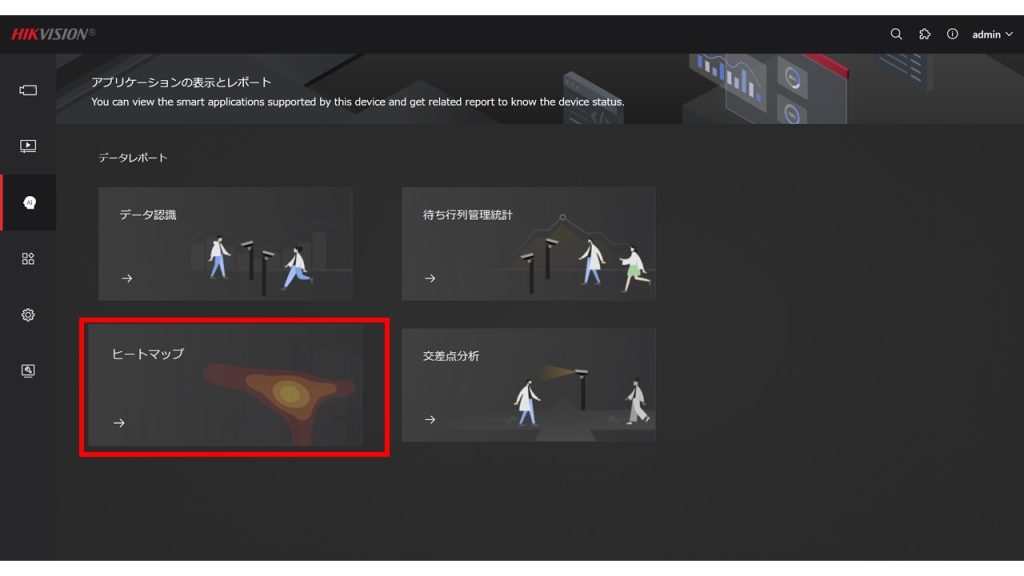
『ヒートマップ』をクリックします。
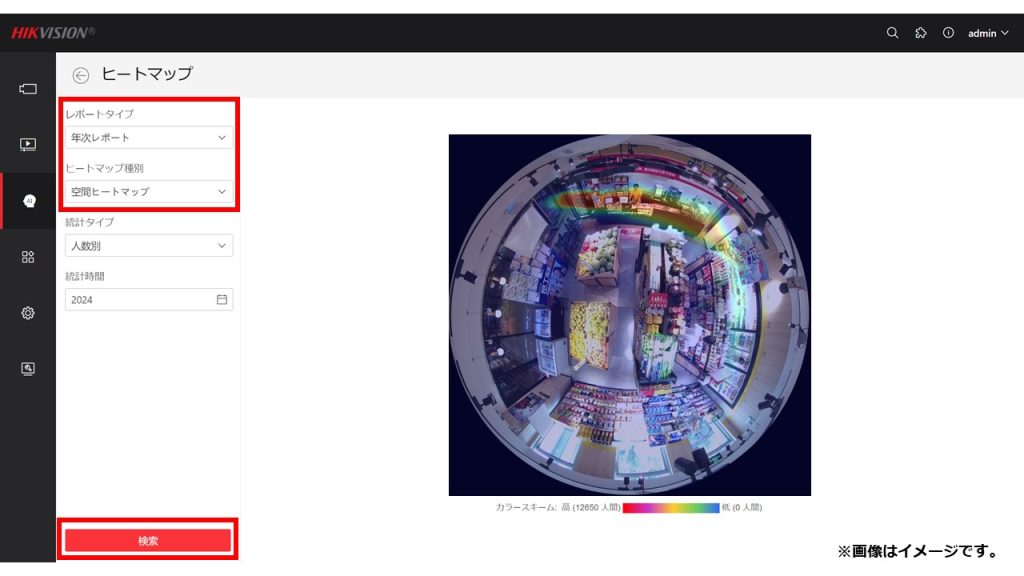
レポートの期間と”空間ヒートマップ”を選択し、『検索』ボタンをクリックします。
指定した期間のヒートマップの結果が表示されます。
人が多く滞在した場所は赤く表示され、少ないエリアは青色で表示されます。
※上記画像はイメージです。
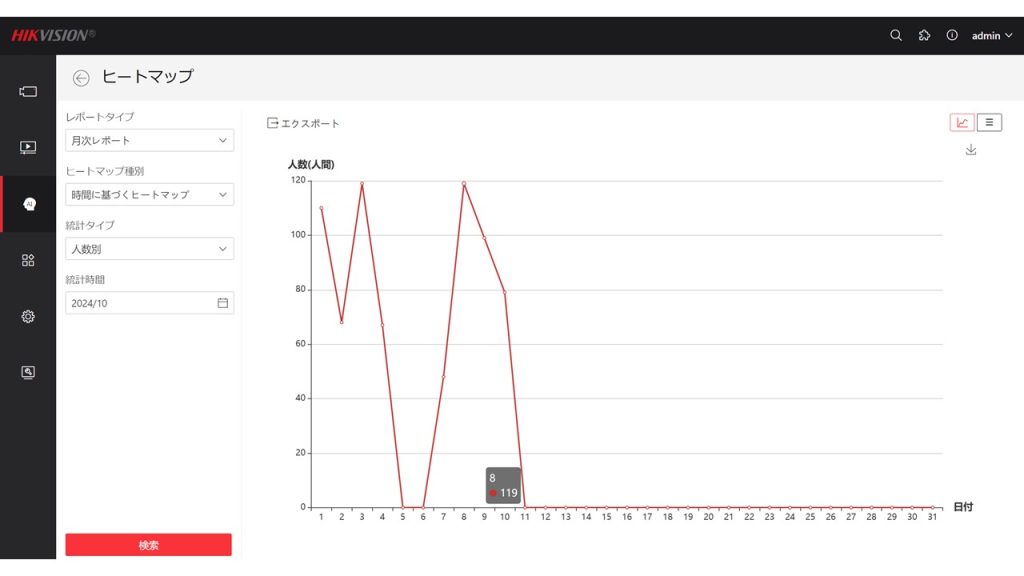
”時間に戻づくヒートマップ”を選択し、『検索』ボタンをクリックします。
この場合、線グラフで人が多い日付や時間を分析することができます。
※なお、このデータの人数については概算数となります。
機能概要については、以下のURLをご覧ください。